第6章 Atomで快適なプログラミング環境を構築してみる
75回生 motty0523
6.1 前書き
ご挨拶
こんにちは、75回生のmotty0533です。
今年初めて部誌を書きます。
よろしくお願いいたします。
プログラミングってなにが重要?
早速ですが、皆さんはプログラミングをするときに何が一番重要だと思いますか?
そりゃどの言語を選ぶかだろ!と言われそうですね。もちろん僕もそう思います。
でも、複数の言語を使い分ける人だってたくさんいるはずです。
例えば、競技プログラミングはC++を使って、普段の開発ではJavaを使う...などなど。
そうなってくると、言語の選択以外にも重要な事が出てくると思います。
そう、エディタです。
例えば、C言語ではVisual Studioを使っているとしましょう。そして、Javaの環境を整えたいと思っていることにします。
ところが、Visual StudioでJavaは使えません。となると、別のエディタを使う必要が出てきます。
要は、それぞれの言語に合わせて、違うエディタを使わなければいけないことになるわけです。
いやこれ、めんどくさいですよね。
C++使うときにVisual Studio使って、その後Javaで例えばEclipseを使って...効率悪いですよね。
というわけで、出来る限り一つのエディタでコンパクトにコーディングしたいわけです。
これを解決してくれる凄腕エディタはいくつもあるのですが、今回は僕が気に入っている、Atomというエディタを使って、プログラミング環境を構築してみたいと思います。
というわけで、お待たせいたしました。やっと本題に入ります。
6.2 とりあえずAtomを自分のパソコンに入れよう
Atomのインストール
さて、まずはAtomを自分のパソコンに入れないと何も始まりません。
ここでインストーラをゲットしましょう。
インストーラを実行すれば何もしなくても勝手にインストールを進めてくれます。
しばらくたったらこんな画面が出てくるはずです。
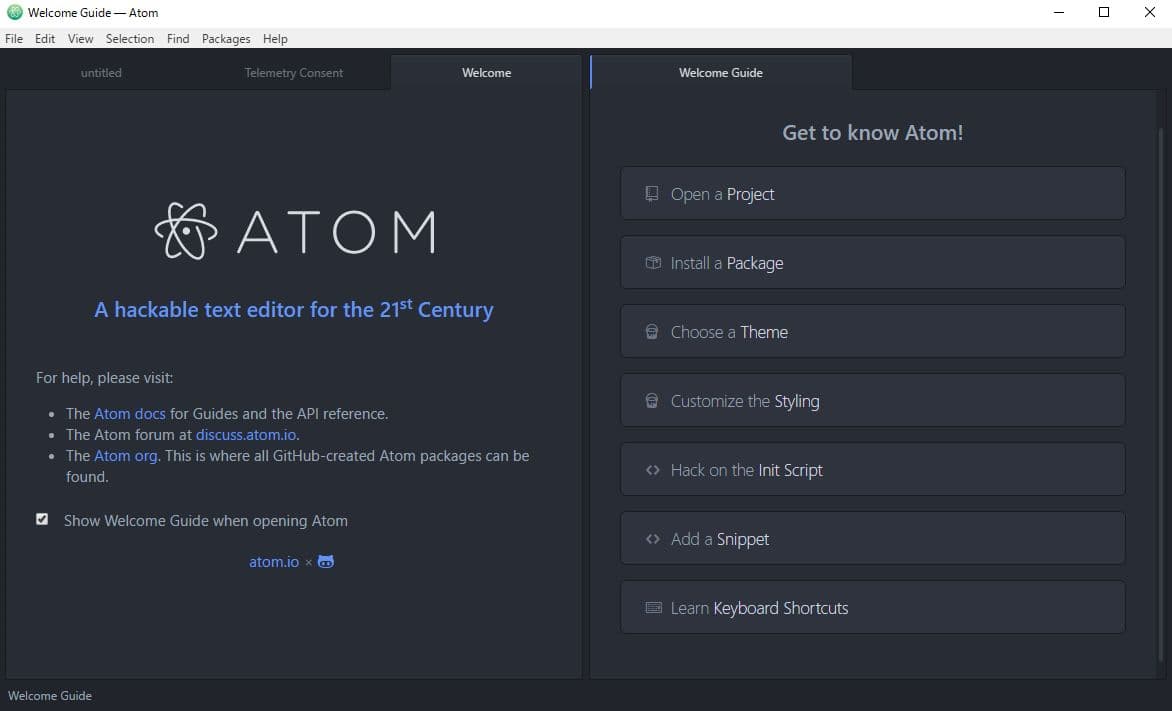
図6.1: 待ってたらこの画面が勝手に開くはず
ちょっとした設定
ここから基本的な設定を進めていきます。
まずは下の画像が示している、"Show Welcome Guide when opening Atom"という部分のチェックマークを外しちゃいましょう。
毎回これが出てこられても邪魔です。

図6.2: このチェックマークを外そう
さて、邪魔者を消したところで、次にメニューバーや、設定画面の日本語化をしてみましょう。
japanese-menuという有名なパッケージがあります。まずは、画面左上のメニューバーから"File"→"Settings"を選択しましょう。
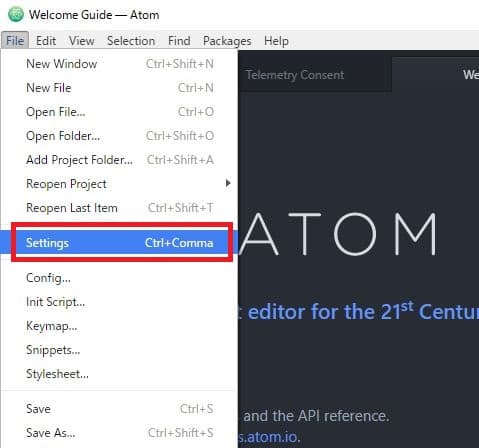
図6.3: 環境設定を開く
さて、それを開けたらいよいよパッケージをインストールします。
Settingsタブの中にある、"Install"を選択して、Search packagesのところに"japanese-menu"と入力しましょう。一番上の候補に出てきたパッケージをインストールすると、日本語化されているはずです。
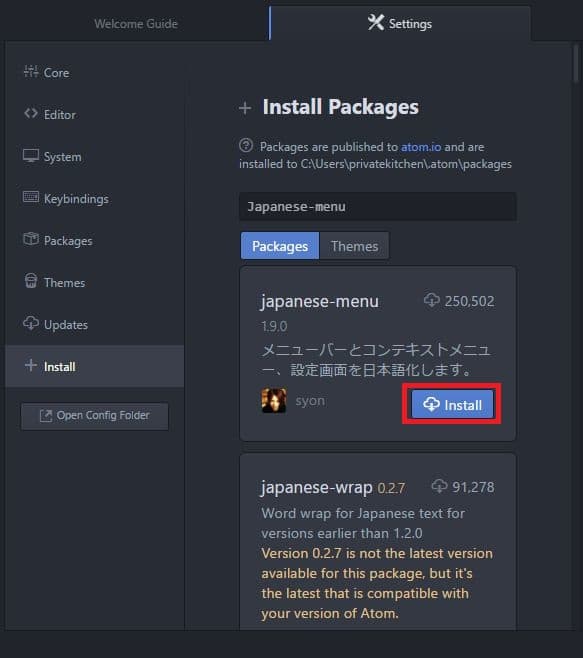
図6.4: パッケージをインストール
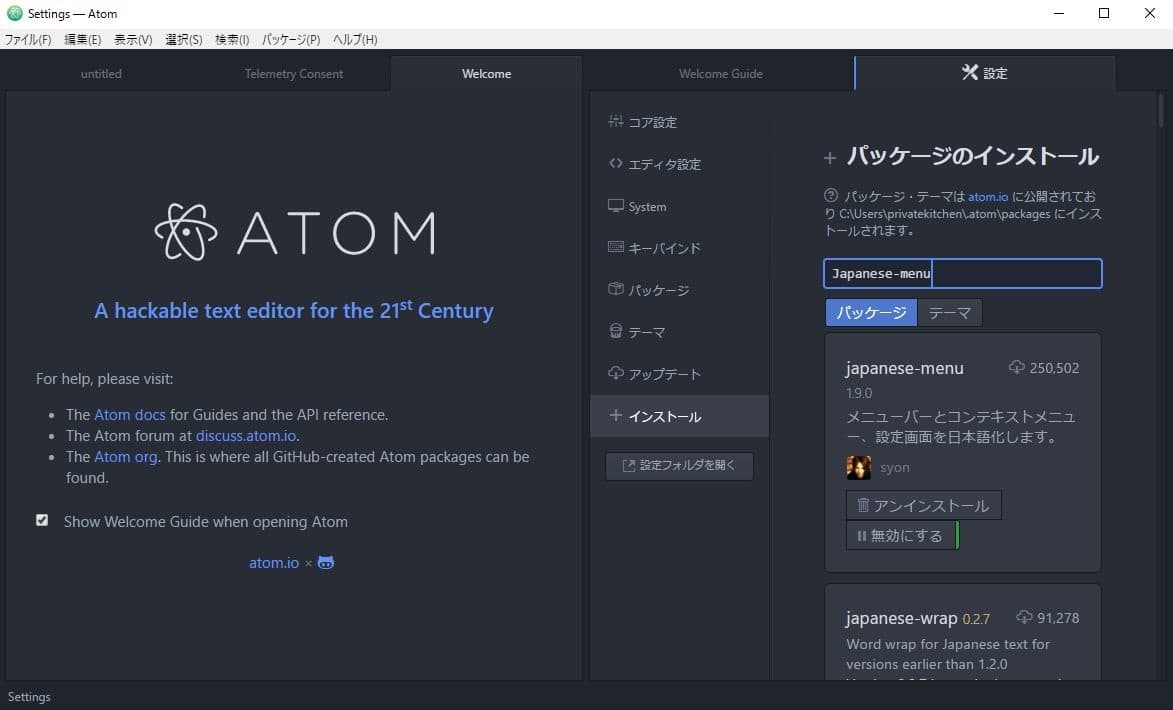
図6.5: 日本語化成功!
さて、このへんで一息入れましょう。肝心なことがまだわかっていなくて気になっている方もいらっしゃると思うので、少し解説します。
そもそもAtomってなんなの?使う利点は?
Atomは、GitHubが提供しているテキストエディタです。
オープンソースで開発されており、パッケージと呼ばれる拡張機能を追加することでより自分好みのエディタにすることができます。
GitHubが提供していることもあって、特にGitと連携したりということが楽ちんにできます。
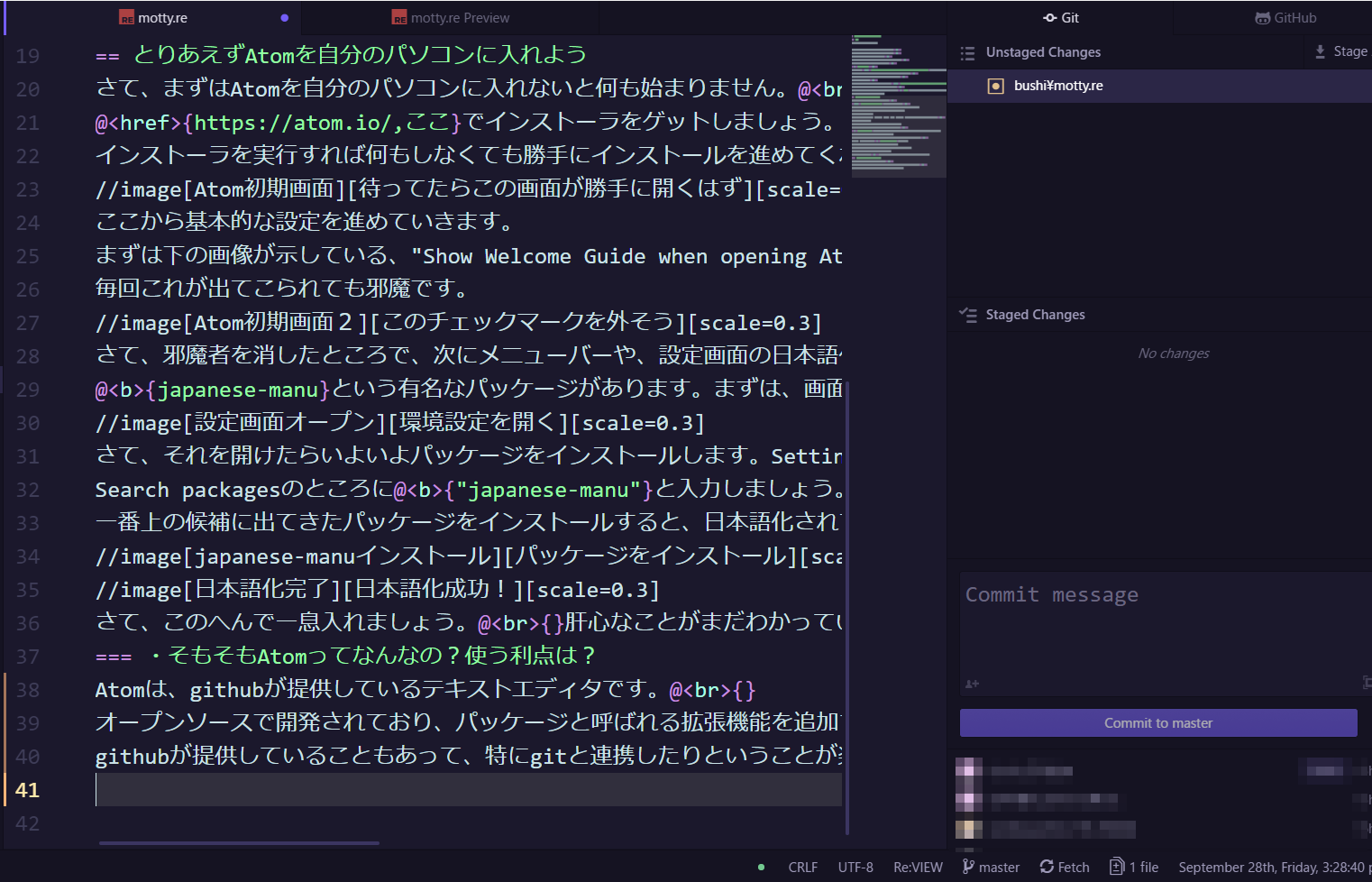
図6.6: 実際にこの記事を書いているときにもGitと連携させている
ちなみに、似たような機能を持つエディタには、Microsoftが提供しているVisual Studio Codeや、
Subilime Textなどがあります。
6.3 GCCを導入する
コンパイラがプログラミングに必要
ここから少し脱線します。 プログラミングをしたい!となったときに必要なものに、コンパイラがあります。
このコンパイラが、HelloWorldなどを実行してくれているわけですね。
今回は、C/C++用のコンパイラ、GCCを導入していきたいと思います。
既にGCCを導入済みの方は、飛ばしてもらって大丈夫です。
MinGWをインストール
さて、まずはMinGWというものをここからダウンロードして、インストーラを実行しましょう。
そのまま言われたとおりに進めると、下のような画面になってインストールできるはずです。
この部分はそんなに難しくないので割愛させていただきます。
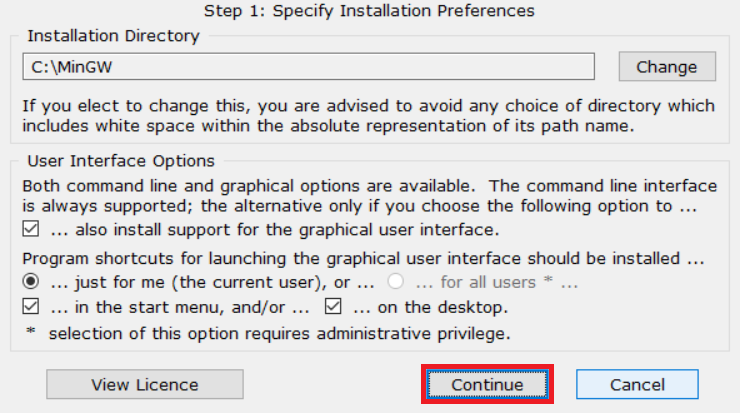
図6.7: 進めていくとこんな感じになってインストールできるはず
さて、これでMinGWはインストールできましたが、肝心のGCCはまだパソコンに入っていません。
いよいよGCCのインストール
ここから更にもうひと手間...いや、2、3手間加える必要があります。
まずはスタートメニューからMinGWを開きましょう。
そうすると、こんな感じの画面が開くはずです。

図6.8: こんな感じのが開くはず
さて、ここからついにGCCをインストールします。
まずは、mingw32-baseという項目を右クリックしましょう。
そうすると、下の画面のような感じのが出てくるはずです。
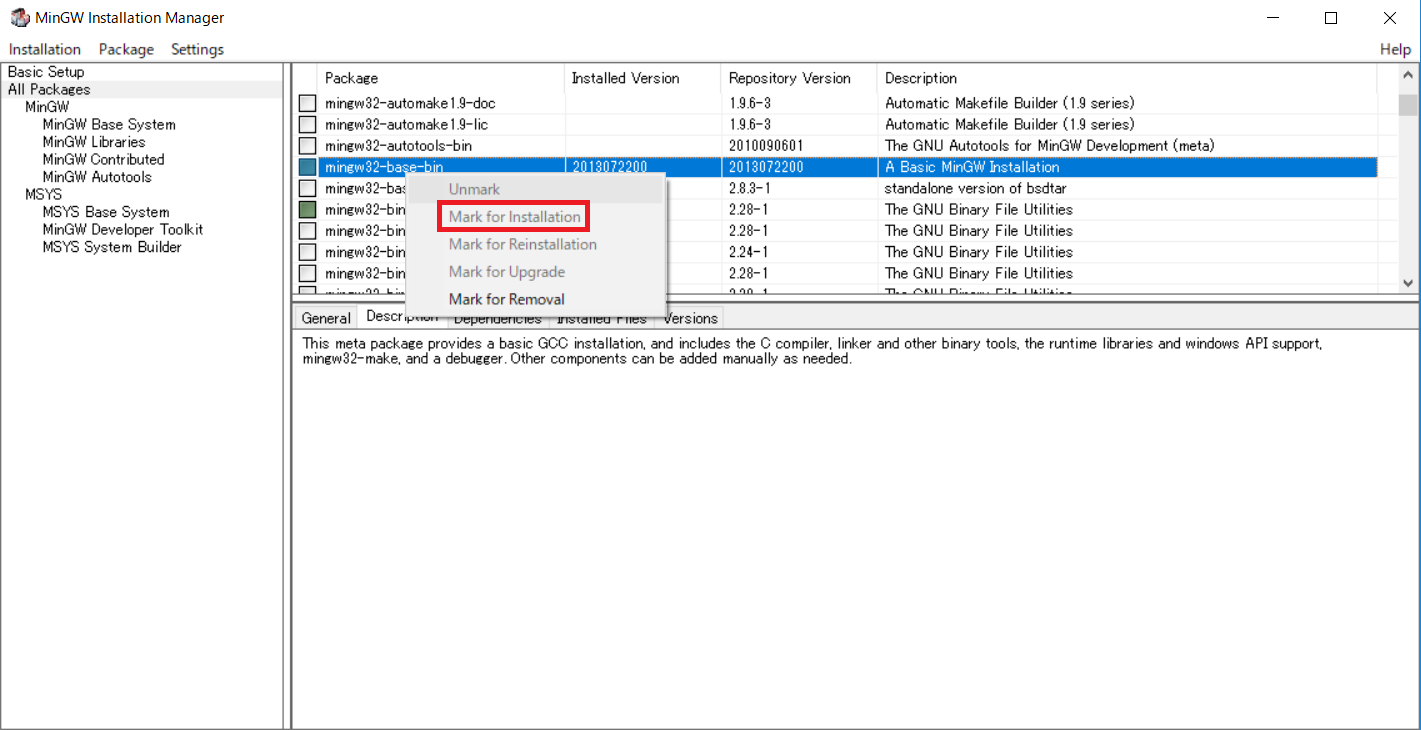
図6.9: 画像では既にインストール済みですが本来はここをクリックする
出てきたら、赤線で示してある、Mark for Installationをクリックしてください。
これでこの項目をインストールするリストに追加できました。
さて、この動作をもう一度行います。
今度はmingw32-gcc-g++という項目に同じことを行ってください。
右クリックして、Mark for Installationをクリックです。
これで下準備は整いました。
後は下の画像のように、Installtion→Apply Changesとクリックしましょう。
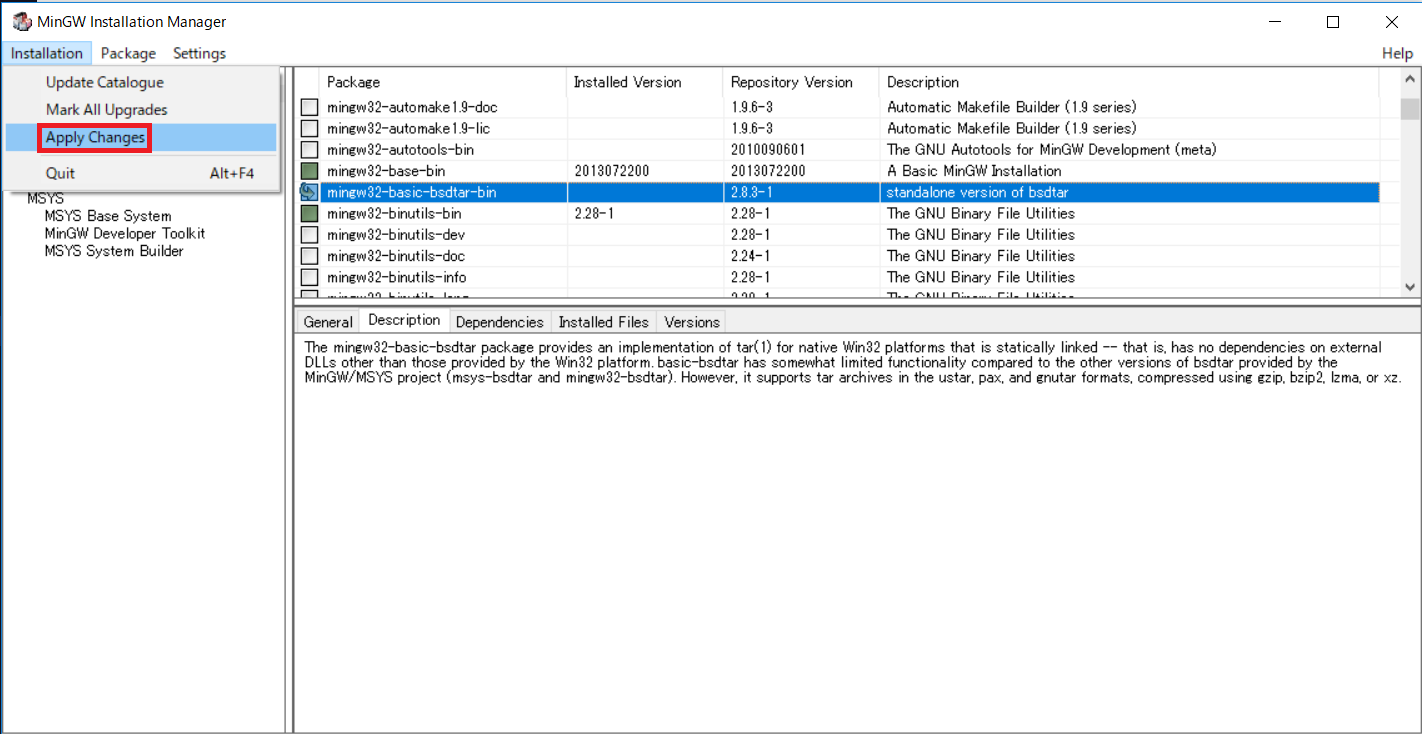
図6.10: こうしよう
さて、ここまで来たら、後はApplyをクリックするだけです。
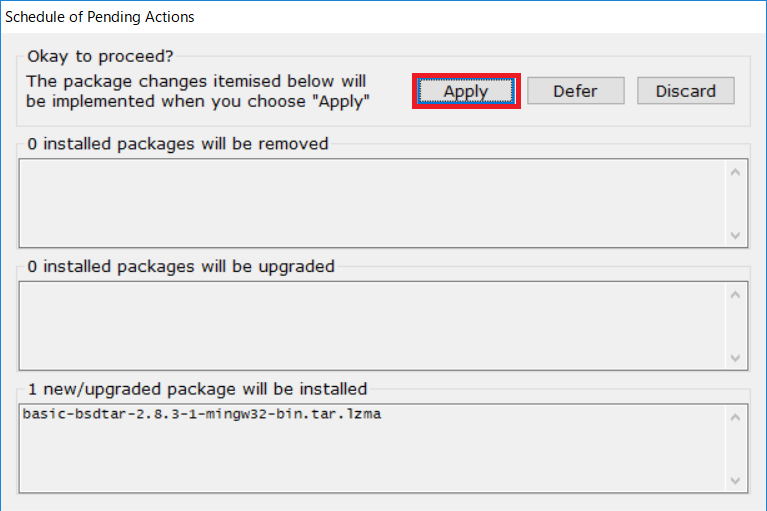
図6.11: こうしてやろう!
さて、うまくいったら下の画像のようになるはずです。closeしてやりましょう。
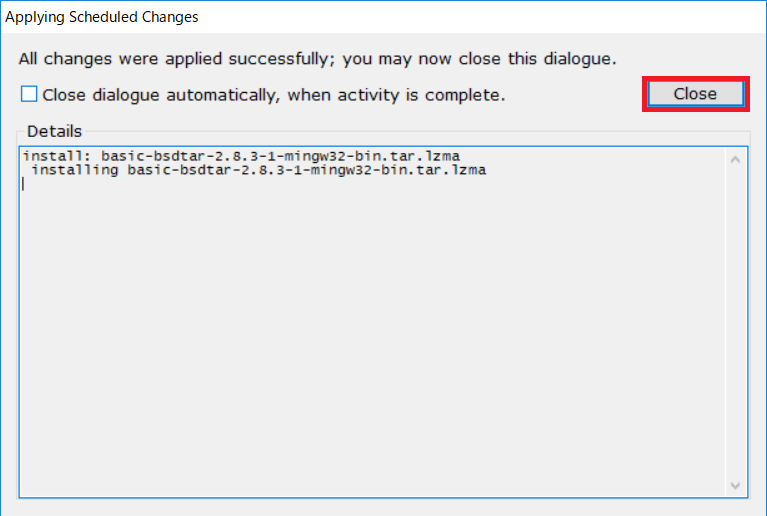
図6.12: 閉じちゃえ!
GCCインストール完了
さて、これで一通りGCCをインストールできました。でもまだ作業は残っています。
もうちょっとがんばりましょう。一息入れましょうか。
MinGWってなんなの?
さて、ここまで長々と説明してきましたが、そもそもMinGWってなんなんだよという方もいらっしゃると思います。
ということで、今から説明していきます。(説明なんて良いから早く環境整えたいという方は飛ばしてください)
さて、先程GCCというのはコンパイラの一種だという事を言いました。
では、なぜGCCを直接インストールできず、MinGWとかいうものを使わなくてはいけないのでしょうか。
ってまぁ、僕も詳しくは知りません。(おい)
単純に言うと、「これを使ったほうが楽だから」でしょうか。
そもそもGCCというものはWindows向けに作られたものではありません。
それをWindows環境に移植したものが、MinGWなわけですね。
MinGWの中には、いろいろ便利なものが入っていて、それがGCCを使いやすくしている、と言ったほうがわかりやすいかもしれません。
とにかく、このMinGWは偉大、ということですね。
なんだか解説になっていませんが、アバウトに捉えていればいいと思います。
6.4 GCCのパスを通す
パスを通さないと、不便
さて、ここから最後の過程に入ります。
使いやすくするためには、「パスを通す」という作業をする必要があります。
もうちょっと頑張りましょう。
パスを通す
まずはコントロールパネルを開きましょう。
そして、システムとセキュリティ、システム、システムの詳細設定の順に開いてください。
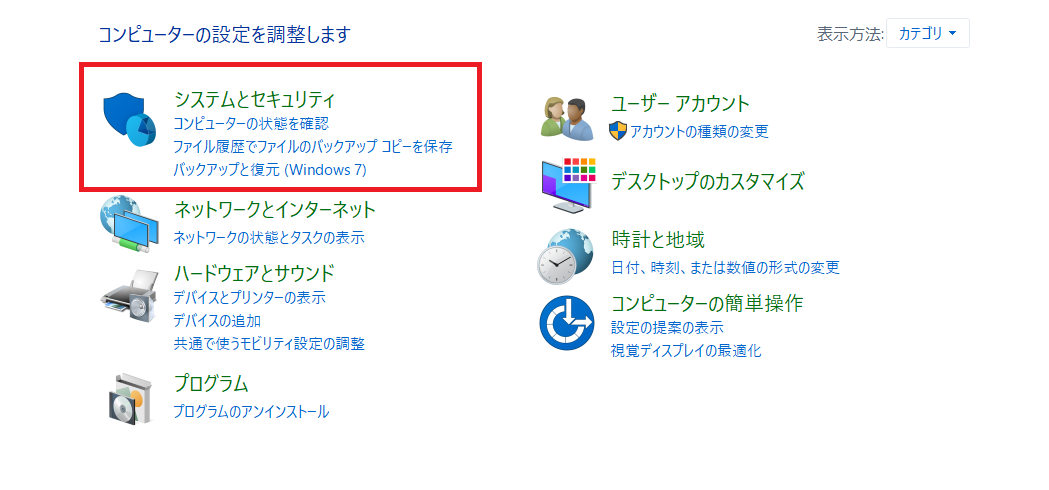
図6.13: これを開いて

図6.14: これを開いて

図6.15: こうだ!
さて、それが開けたら、環境変数をクリックしてください。

図6.16: ここをクリック
下の画面のようになったら、PATHという項目を選択して、編集をクリックします。
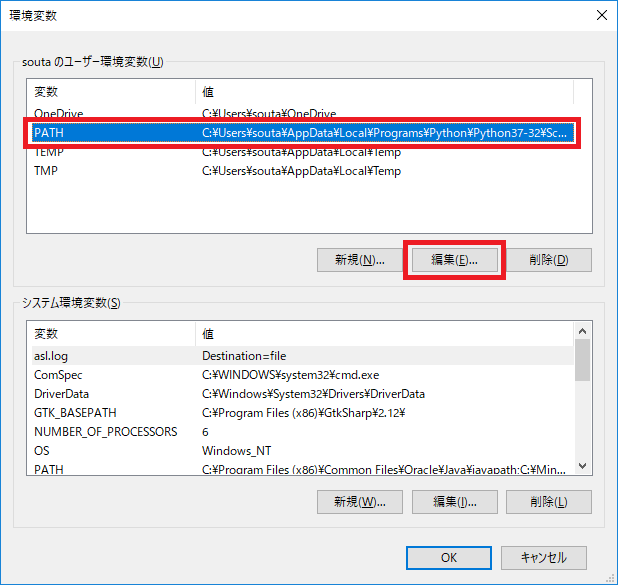
図6.17: 画像のように
そして、新規から、C:\MinGW\binを追加します。
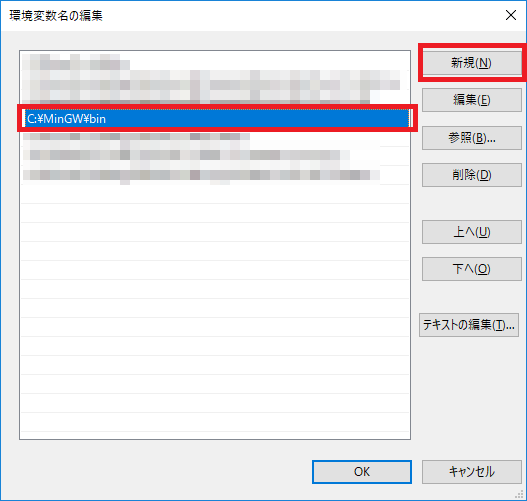
図6.18: あとちょい
さて、あとはOKを押せばこれでパスは追加できました。
完了
お疲れ様です。これでGCCをインストールしてパスを通せたのでめでたく便利に使える状態になりました。
では早速プログラミングができる環境を作っていきましょう。
6.5 Atomおすすめパッケージ集
注意点
さて、ここからは僕がおすすめしたいパッケージを書ける限り書いていくのですが、GCCを導入していることからもわかるとおり、記事のテーマとしてはC言語、C++がメインなのでどうしても他の言語用のパッケージについては若干説明が薄くなってしまうと思います。
では早速おすすめのパッケージを紹介していきたいと思います。
linter系
linter
書いたコードを静的解析、要はErrorやWarningのある場所があったら場所を知らせてくれます。
なくてもプログラミングはできますが、あるとより快適にプログラミングをすることができます。
ちなみにこれは実際に静的解析するパッケージの前提のものなので、動作させるためには他のパッケージも導入する必要があります。
また、言語に応じてパッケージを入れる必要があり、例えばC言語でGCCを使っているなら「linter-gcc」というパッケージを入れないといけません。
ここは言語によって変わってくるので、割愛させていただきます。
linter-ui-default
同じくlinterの前提パッケージの一つです。
busy-signal
同じくlinterの前提パッケージの一つです。
Intentions
同じく前提パッケージの一つです。
gpp-compiler
F5ボタン一つでC++、Cのコードを実行するパッケージです。
コマンドプロンプトからいちいち実行するのがめんどくさい人におすすめ。
atom-runner
これもコードを実行できるパッケージですが、こちらはC++、C以外でも実行することができます。
- 実行:Ctrl+R(Win,LinuxではAlt+R)
- 停止:Ctrl+Shift+C
- 実行ウィンドウを閉じる:Esc
open-recent
開いたことのあるプロジェクトやファイルを開くことができます。
よくわからない場所に保存してしまったファイルをいちいち探して開かなくてもよくなるので便利ですね。
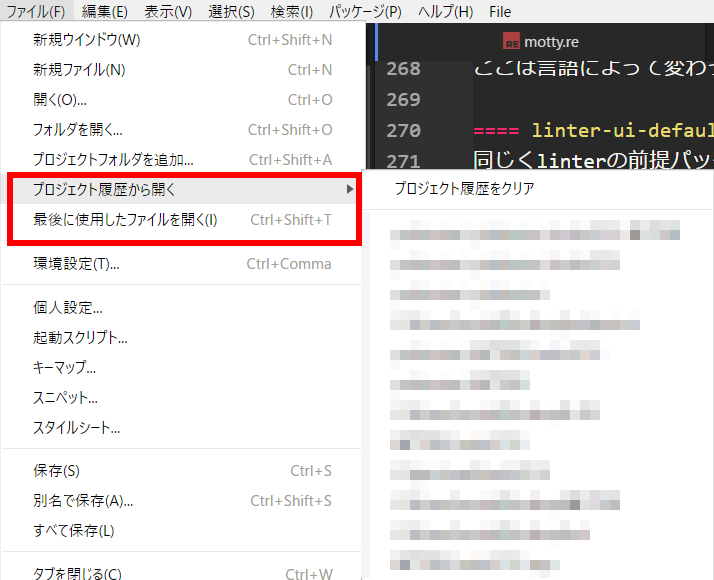
図6.19: 履歴からファイルなどを開ける
minimap
Sublime Textなどに標準で装備されているminimapをAtomで使えるようになります。
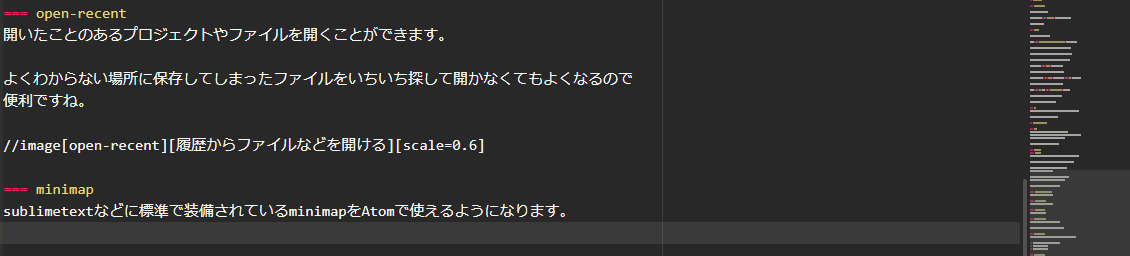
図6.20: Atomでminimapが使える
file-icons
プログラミング言語ごとにファイルのアイコンを変更してくれます。かなりの数のファイルの種類に対応しているのでわかりやすくて便利です。
他にもたくさん便利なパッケージはありますが、キリがないので今回はこの辺にしたいと思います。
6.6 最後に
長くなりましたが、ここまで読んでいただきありがとうございました。
皆さんが快適にプログラミングをできるよう祈っています。